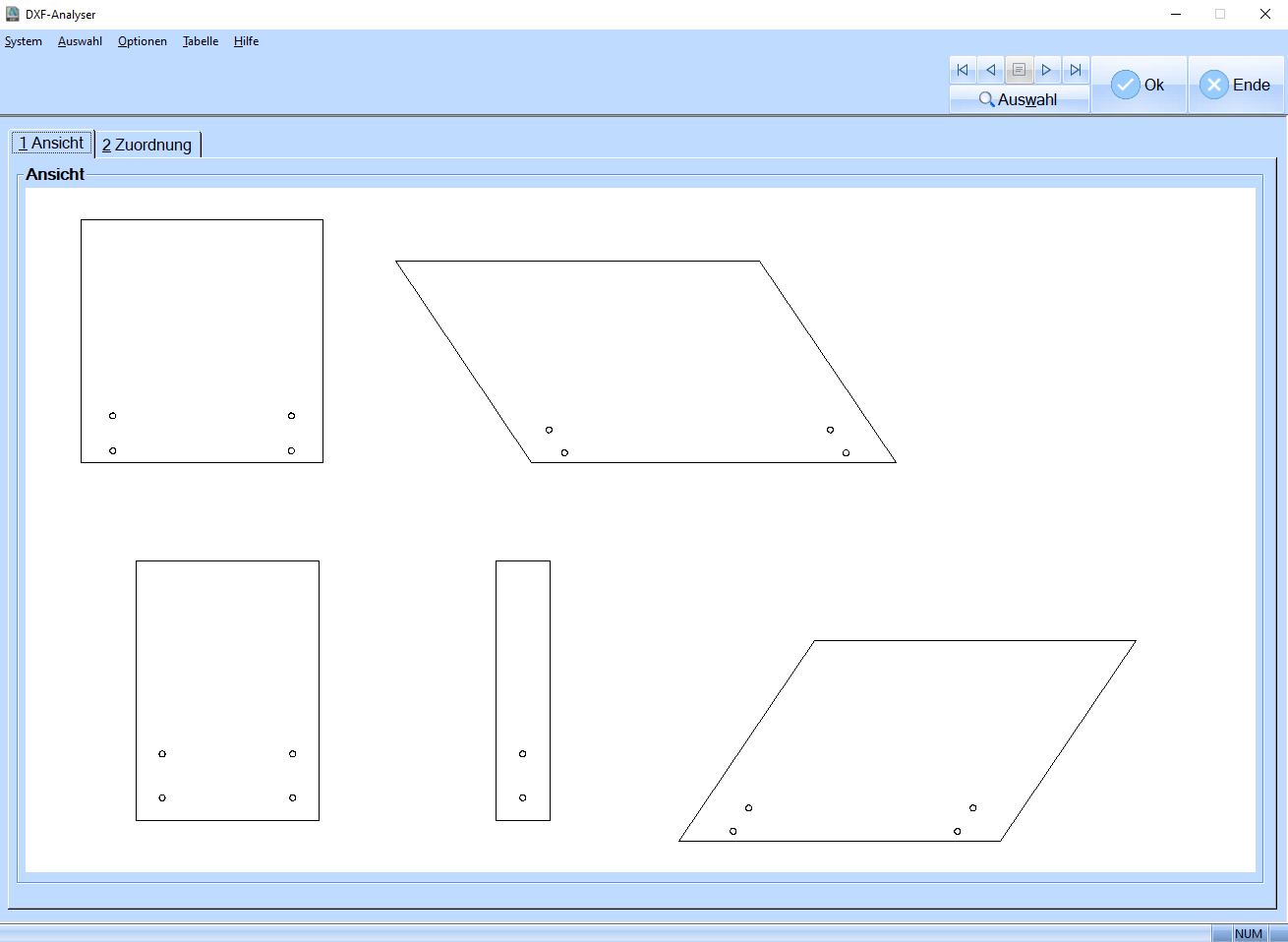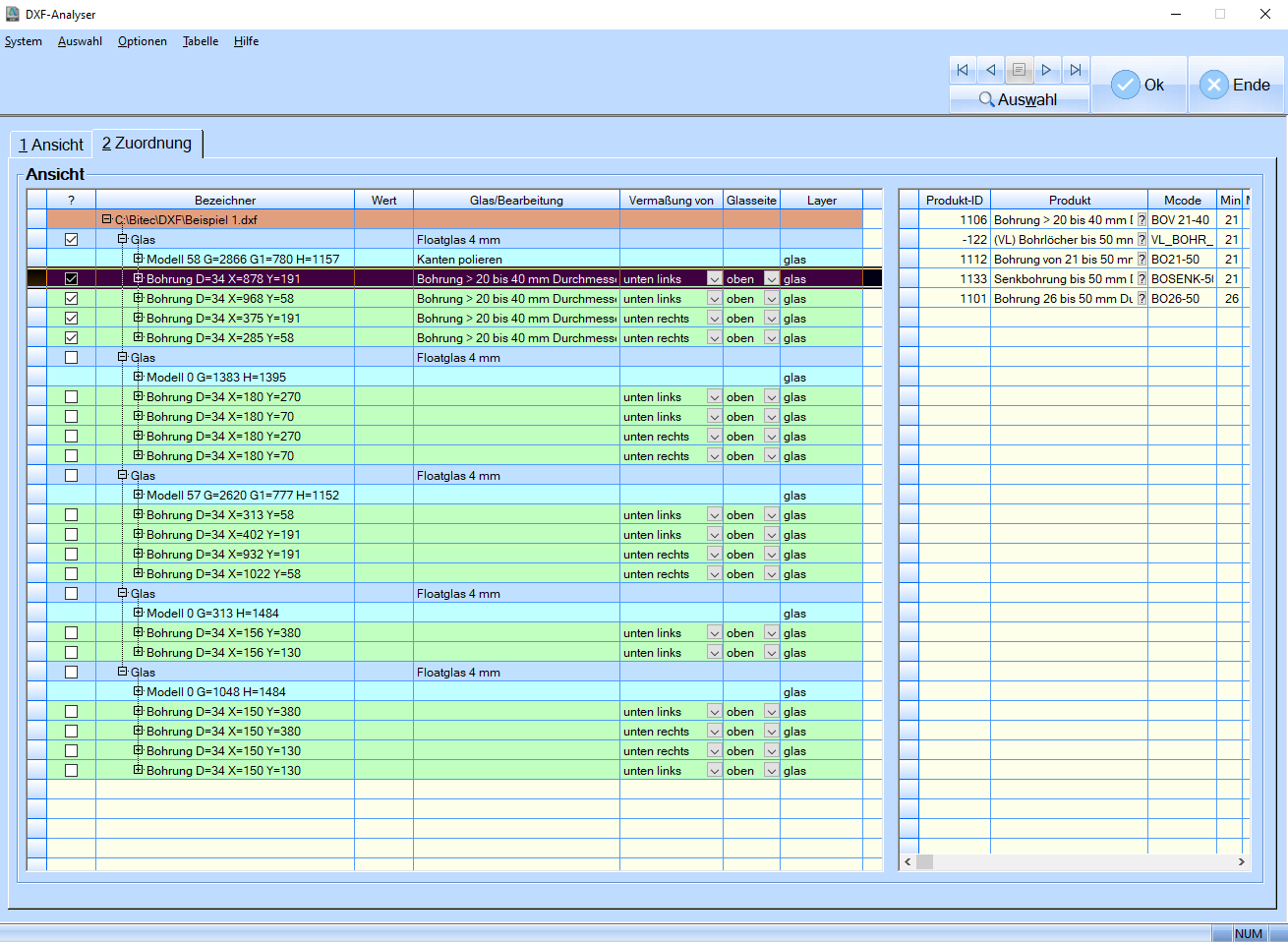DXF-Analyzer: Unterschied zwischen den Versionen
TG (Diskussion | Beiträge) Keine Bearbeitungszusammenfassung |
TG (Diskussion | Beiträge) Keine Bearbeitungszusammenfassung |
||
| (2 dazwischenliegende Versionen desselben Benutzers werden nicht angezeigt) | |||
| Zeile 1: | Zeile 1: | ||
[[Datei:DXF-Analyser-Ansicht.png|mini|alternativtext=DXF-Analyser-Ansicht|DXF-Analyser-Ansicht]] | |||
[[Datei:DXF-Analyser-Zuordnung.png|mini|alternativtext=DXF-Analyser-Zuordnung|DXF-Analyser-Zuordnung]] | |||
== Aufruf == | == Aufruf == | ||
Der DXF-Analyzer wird über die Positionserfassung gestartet. Dazu muss eine bestehende Position gewählt oder eine neue Position erstellt werden. Im Falle einer neuen Position muss mindestens ein Glas ausgewählt werden. Es ist nicht notwendig Maße (Höhe/Breite) eizugeben. Durch einen rechtsklick auf den Modellbutton wird der DXF-Analyzer gestartet. Wenn eine Bestehende Position bereits ein Modell besitzt, wird man darauf hingewiesen, dass das Modell durch den DXF-Analyzer ersetzt werden kann. | Der DXF-Analyzer wird über die Positionserfassung gestartet. Dazu muss eine bestehende Position gewählt oder eine neue Position erstellt werden. Im Falle einer neuen Position muss mindestens ein Glas ausgewählt werden. Es ist nicht notwendig Maße (Höhe/Breite) eizugeben. Durch einen rechtsklick auf den Modellbutton wird der DXF-Analyzer gestartet. Wenn eine Bestehende Position bereits ein Modell besitzt, wird man darauf hingewiesen, dass das Modell durch den DXF-Analyzer ersetzt werden kann. | ||
| Zeile 36: | Zeile 38: | ||
== Übernahme in Position == | == Übernahme in Position == | ||
Um die Werte in die ausgewählte Position zu übertragen, muss eine Scheibe (dunkelblaue Zeile) ausgewählt sein (?-Spalte). Es werden nur die Bearbeitungen übernommen, die ausgewählt wurden. Durch Bestätigen mit OK wird der DXF-Analyzer beendet und die gewählten Werte werden in die Position übernommen. Zuvor werden alle gleichartigen Bearbeitungen gelöscht, damit es bei mehrfach-nutzung des DXF-Analyzers nicht zu Dopplungen kommt. Wählt man also eine Kantenbearbeitung, wird eine bereits existierende Kantenbearbeitung vorher gelöscht. | Um die Werte in die ausgewählte Position zu übertragen, muss eine Scheibe (dunkelblaue Zeile) ausgewählt sein (?-Spalte). Es werden nur die Bearbeitungen übernommen, die ausgewählt wurden. Durch Bestätigen mit OK wird der DXF-Analyzer beendet und die gewählten Werte werden in die Position übernommen. Zuvor werden alle gleichartigen Bearbeitungen gelöscht, damit es bei mehrfach-nutzung des DXF-Analyzers nicht zu Dopplungen kommt. Wählt man also eine Kantenbearbeitung, wird eine bereits existierende Kantenbearbeitung vorher gelöscht. | ||
== Module == | == [[Modulliste|Module]] == | ||
* DXF Analyser 2, 168 | * DXF Analyser 2, 168 | ||
Aktuelle Version vom 28. November 2023, 09:26 Uhr
Aufruf
Der DXF-Analyzer wird über die Positionserfassung gestartet. Dazu muss eine bestehende Position gewählt oder eine neue Position erstellt werden. Im Falle einer neuen Position muss mindestens ein Glas ausgewählt werden. Es ist nicht notwendig Maße (Höhe/Breite) eizugeben. Durch einen rechtsklick auf den Modellbutton wird der DXF-Analyzer gestartet. Wenn eine Bestehende Position bereits ein Modell besitzt, wird man darauf hingewiesen, dass das Modell durch den DXF-Analyzer ersetzt werden kann.
Analyse
Um die Analyse zu starten, muss zuerst eine DXF gewählt werden.
Im Anschluss wird die DXF ausgewertet und das Ergebnis wird angezeigt.
Anforderungen an die DXF-Datei
Damit die DXF-Datei gelesen und ausgewertet werden kann, muss die Zeichnung bestimmten Kriterien entsprechen.
- Eine DXF darf mehrere Scheiben enthalten. Diese müssen aber voneinander getrennt sein und dürfen sich nicht überlappen.
- Es sollten nicht zu viele Elemente in einer DXF enthalten sein. Viele Elemente ziehen die Analyse in die Länge (exponentiell)
- Die Scheiben müssen maßstabsgetreu in Millimetern (mm) erfasst sein. Es erfolgt keine Skalierung.
- Die Scheiben müssen das jeweils äußerste Element sein. Die Scheiben dürfen nicht von anderen Elementen eingeschlossen werden, sonst interpretiert der DXF-Analyser diese als Außenkontur.
- Keine Rahmen, als Teil der Skizze.
- Keine Wände oder andere Elemente, die die Einbausituation verdeutlichen sollen.
- Keine Beschläge, die die Kontur überlagern und damit sowohl innerhalb als auch außerhalb der Kontur liegen.
- Die Elemente müssen geschlossen sein. Zu große Abstände, verhindern eine gute Erkennung.
- Endpunkte von Geraden sollten exakt aufeinander liegen.
- Endpunkte von Bögen sollten einen Abstand von < 0,1 mm haben.
- Alle gezeichneten Elemente müssen Zweidimensional (2D) sein und in der X-Y-Ebene liegen.
- Beim Erstellen von DXF-Dateien sollte man sich auf Linien (Geraden), Kreise und Kreisbögen beschränken. Andere Elemente können teilweise gelesen werden, erschweren aber die Analyse
- Bögen die als Teil einer Multiline (SPLINE, POLYLINE, LWPOLYLINE, ...) erfasst wurden, haben häufig Rundungsfehler, die zu Abweichungen bei den Endpunkten oder falschen Durchmessern führen können.
Zuweisung von Bearbeitungen
In der tabellarischen Anzeige sieht man nun verschiedene Elemente.
DXF-Name (rot)
An oberster Stelle steht der vollständige Pfad und Name der gewählten DXF.
Scheibe/Glas (dunkelblau)
In der zweiten Ebene wird die erkannte Scheibe mit der zuvor gewählten Glasart angezeigt. In der späteren Verarbeitung wird daraus die Position.
Modell/Kontur (hellblau)
In der dritten Ebene werden nun die einzelnen Bestandteile der Scheibe dargestellt. Der hellblaue Bereich beschreibt dabei die Kontur der Scheibe. Hier wird das Modell mit Nummer und Maßen beschrieben. Eine Rechteckscheibe hat dabei die Nummer 0.
Wenn man eine hellblaue Zeile markiert, bekommt man in der rechten Tabelle alle Kantenbearbeitungen aufgelistet, die für die zuvor gewählte Glasart vorgesehen sind. Durch Doppelklick auf eine Kantenbearbeitung wird diese für die Kontur vermerkt und später als Kantenbearbeitung für alle Kanten in die Position übernommen.
Bearbeitungen (grün)
In der dritten Ebene werden zusätzlich noch die erkannten Bearbeitungen aufgelistet. Aktuell werden nur Kreise ausgewertet und als Bohrungen interpretiert. Alle anderen Geometrieben werden als offene oder geschlossene Konturen ausgewiesen und werden nicht weiterverarbeitet.
Wenn man eine grüne Zeile markiert, bekommt man in der rechten Tabelle alle passenden Bearbeitungen aufgelistet. Durch Doppelklick auf eine Bearbeitung wird diese vermerkt und später als Bearbeitung in die Position übernommen.
- Bei Bohrungen werden die Restriktionen der Bohrungen berücksichtigt. Wenn für eine Bohrung einen Mindest- und/oder maximal-Durchmesser definiert ist, muss der Durchmesser des Kreises diese Restriktion erfüllen, sonst wird diese Bohrung nicht angeboten.
Geometrie/Maße (weiß)
ab der vierten Ebene werden die Geometrien beschrieben, aus denen die einzelnen Konturen und Bearbeitungen zusammengesetzt sind. Diese entsprechen den Elementen, wie sie aus der DXF gelesen wurden.
Übernahme in Position
Um die Werte in die ausgewählte Position zu übertragen, muss eine Scheibe (dunkelblaue Zeile) ausgewählt sein (?-Spalte). Es werden nur die Bearbeitungen übernommen, die ausgewählt wurden. Durch Bestätigen mit OK wird der DXF-Analyzer beendet und die gewählten Werte werden in die Position übernommen. Zuvor werden alle gleichartigen Bearbeitungen gelöscht, damit es bei mehrfach-nutzung des DXF-Analyzers nicht zu Dopplungen kommt. Wählt man also eine Kantenbearbeitung, wird eine bereits existierende Kantenbearbeitung vorher gelöscht.
Module
- DXF Analyser 2, 168