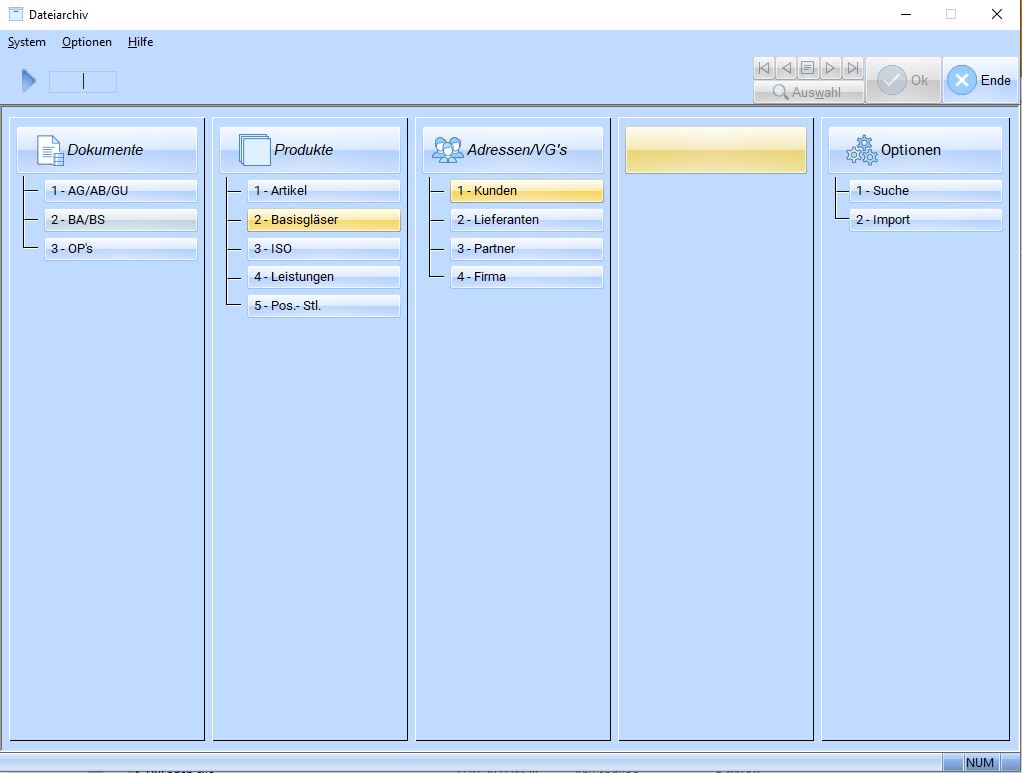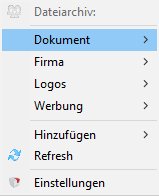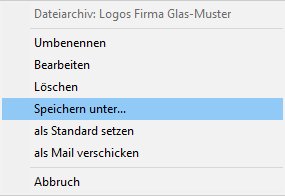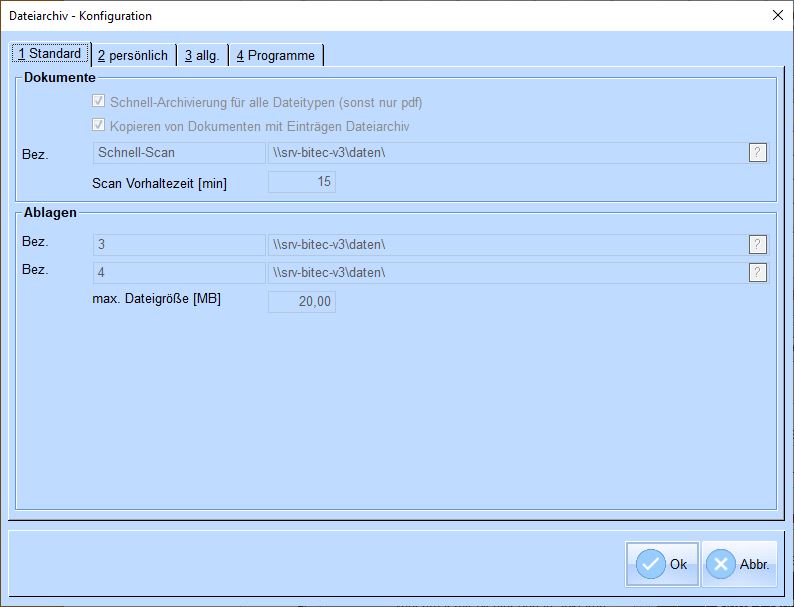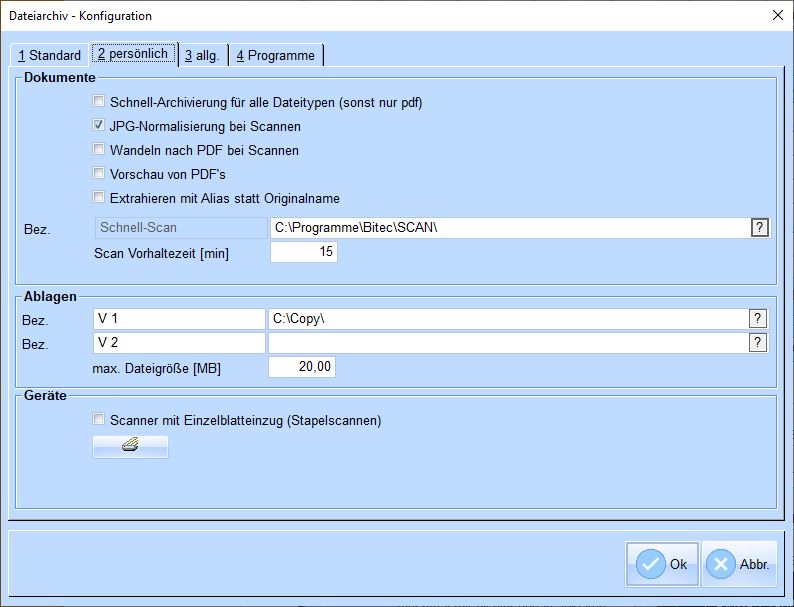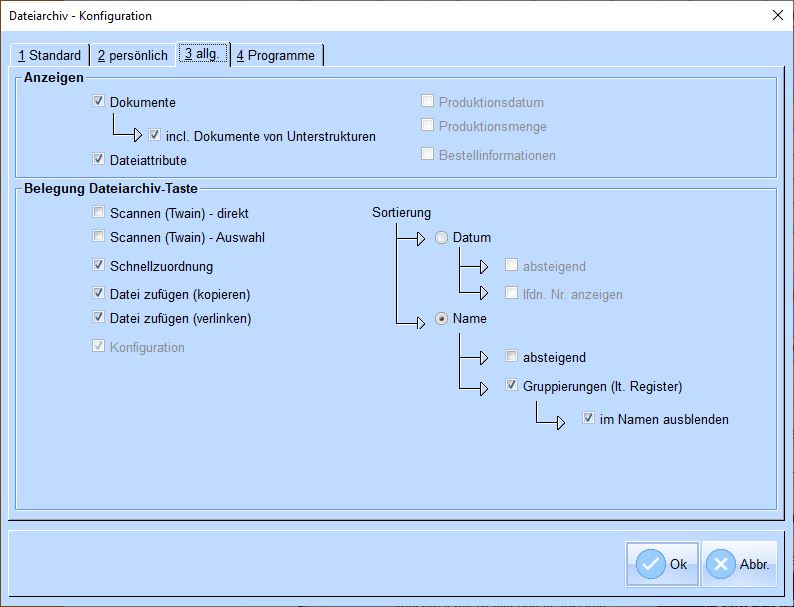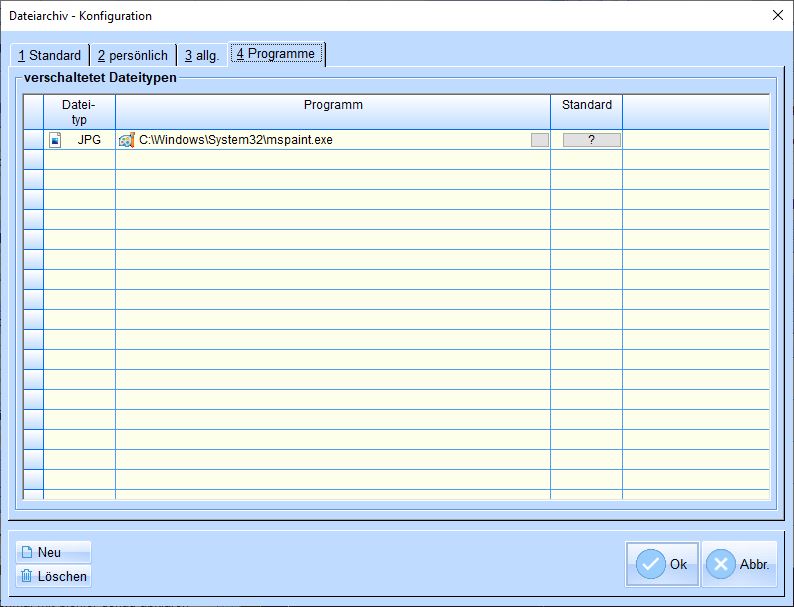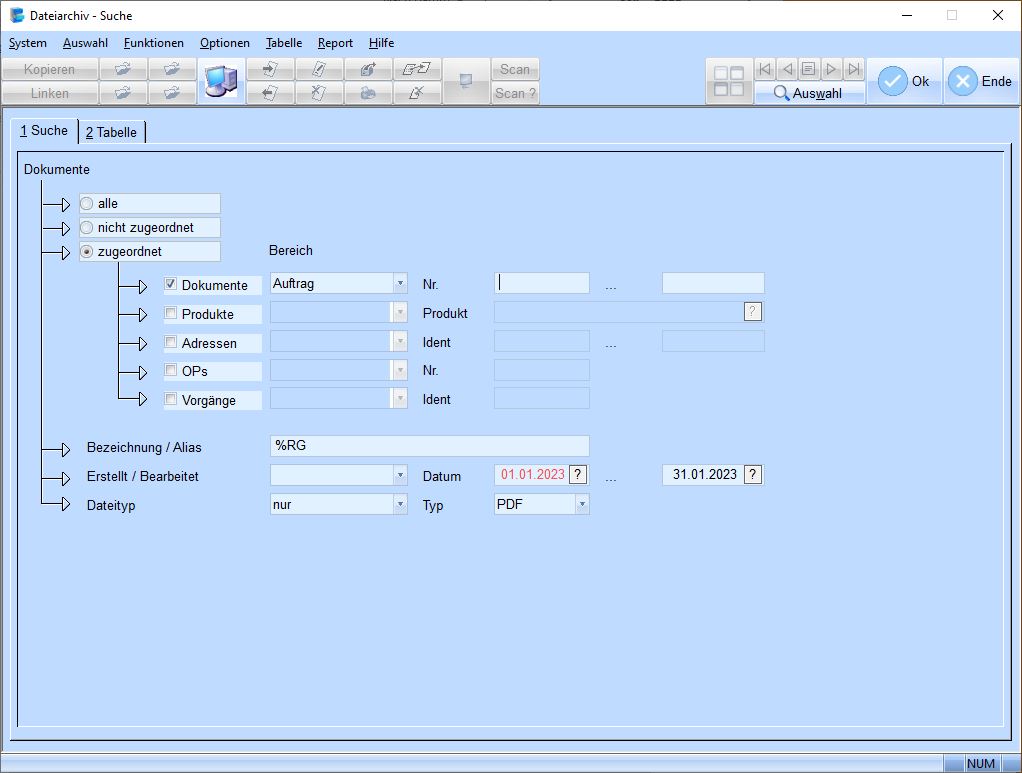Dateiarchiv: Unterschied zwischen den Versionen
Keine Bearbeitungszusammenfassung |
|||
| (28 dazwischenliegende Versionen von 2 Benutzern werden nicht angezeigt) | |||
| Zeile 3: | Zeile 3: | ||
== Allgemein == | == Allgemein == | ||
* Das Hinzufügen von Dateien kann automatisiert oder manuell erfolgen. | |||
* Die eingelasteten Dateien sind physisch in der Datenbank und können von dort aus direkt wieder aufgerufen werden, ist als losgelöst vom Original der Datei (z.B. werden Mails komplett mit Anhängen eingelastet). | * Die eingelasteten Dateien sind physisch in der Datenbank und können von dort aus direkt wieder aufgerufen werden, ist als losgelöst vom Original der Datei (z.B. werden Mails komplett mit Anhängen eingelastet). | ||
* Die Dateien sind dadurch vor unbeabsichtigten Änderungen oder Löschen geschützt. | * Die Dateien sind dadurch vor unbeabsichtigten Änderungen oder Löschen geschützt. | ||
* Der Zugriff auf die archivierten Dateien kann per Rechtesystem für die verschiedenen VERAS-Nutzer reglementiert werden. | * Der Zugriff auf die archivierten Dateien kann per Rechtesystem für die verschiedenen VERAS-Nutzer reglementiert werden. | ||
* Eine (identische) Datei (z.B. Produktbild) kann verschiedenen Objekten zugeordnet werden. Die Datei wird dabei nur einmal mit verschiedenen Objektzuordnungen im Dateiarchiv abgespeichert (keine Redundanz im Dateiarchiv!). | * Eine (identische) Datei (z.B. Produktbild) kann verschiedenen Objekten zugeordnet werden. Die Datei wird dabei nur einmal(!) mit verschiedenen Objektzuordnungen im Dateiarchiv abgespeichert (keine Redundanz im Dateiarchiv!). | ||
* Die archivierten Dateien können in den VERAS- Modulen (Dokumente, Partner, Produkte usw.) angezeigt und ausgedruckt werden. Zur Anzeige, Druck oder Bearbeitung dieser Dateien müssen auf dem Rechner für den Dateityp geeignete Programme (z.B. …pdf – Acrobat Reader, …dxf – AutoCAD, …xls – Excel usw.) installiert sein. | * Die archivierten Dateien können in den VERAS- Modulen (Dokumente, Partner, Produkte usw.) angezeigt und ausgedruckt werden. Zur Anzeige, Druck oder Bearbeitung dieser Dateien müssen auf dem Rechner für den Dateityp geeignete Programme (z.B. …pdf – Acrobat Reader, …dxf – AutoCAD, …xls – Excel usw.) installiert sein. | ||
* Alle Aktionen (Dateien einlasten, Dateien anzeigen, Dateien bearbeiten...) werden in der Memo aufgezeichnet. | * Alle Aktionen (Dateien einlasten, Dateien anzeigen, Dateien bearbeiten...) werden in der Memo aufgezeichnet. | ||
| Zeile 25: | Zeile 26: | ||
== Handling/ Vorgehensweise == | == Handling/ Vorgehensweise == | ||
[[Datei:DateiarchivIcon1.jpg| | [[Datei:DateiarchivIcon1.jpg|gerahmt|]] | ||
=== Dateien hinzufügen === | === Dateien hinzufügen === | ||
==== Manuelles Hinzufügen ==== | |||
Durch Ziehen (Drag & Drop) einer Datei aus einem Verzeichnis (Explorer) oder vom Desktop auf die Taste „Dateiarchiv“ ([+] Symbol) wird diese Datei am Objekt archiviert. Die Datei bleibt dabei in ihrem Verzeichnis erhalten, in der Datenbank wird eine Kopie der komprimierten Datei mit den Objektzuordnungen abgespeichert.<br> | Durch Ziehen (Drag & Drop) einer Datei aus einem Verzeichnis (Explorer) oder vom Desktop auf die Taste „Dateiarchiv“ ([+] Symbol) wird diese Datei am Objekt archiviert. Die Datei bleibt dabei in ihrem Verzeichnis erhalten, in der Datenbank wird eine Kopie der komprimierten Datei mit den Objektzuordnungen abgespeichert.<br> | ||
<br> | <br> | ||
Achtung: Die zu archivierenden Dateien müssen physisch auf dem Rechner oder im Netzwerk existieren. Internet-basierende Programme (z.B. Mailprogramme) zeigen Dateien an, die nicht auf dem Rechner vorliegen! Zur Archivierung solcher Dateien sind diese zunächst auf den Desktop zu kopieren (Generierung physischer Datei) und dann vom Desktop in das Dateiarchiv zu ziehen. Für die Mailprogramme „Outlook“ und „David“ (Einstellung in Startmaske „VERAS – Optionen – Drucker/Geräte/Schnittstellen" - Lasche 2 – Mail-Client auswählen) ist ein direktes Drag & Drop verschaltet.<br> | Achtung: Die zu archivierenden Dateien müssen physisch auf dem Rechner oder im Netzwerk existieren. Internet-basierende Programme (z.B. Mailprogramme) zeigen Dateien an, die nicht auf dem Rechner vorliegen! Zur Archivierung solcher Dateien sind diese zunächst auf den Desktop zu kopieren (Generierung physischer Datei) und dann vom Desktop in das Dateiarchiv zu ziehen. Für die Mailprogramme „Outlook“ und „David“ (Einstellung in Startmaske „VERAS – Optionen – Drucker/Geräte/Schnittstellen" - Lasche 2 – Mail-Client auswählen) ist ein direktes Drag & Drop verschaltet.<br> | ||
<br> | <br> | ||
[[Datei:Dateiarchiv2.jpg| | [[Datei:Dateiarchiv2.jpg|gerahmt|Dateiarchiv - Register]] | ||
Optional können die Dateien einem [[Dateiarchiv - Register|Register]] zugeordnet werden, um diese strukturiert anzeigen zu können. Register werden im Modul "Basisdaten - Konfiguration - Register" definiert. | Optional können die Dateien einem [[Dateiarchiv - Register|Register]] zugeordnet werden, um diese strukturiert anzeigen zu können. Register werden im Modul "Basisdaten - Konfiguration - Register" definiert. | ||
Hinweis: Die Registernamen werden dem Dateinamen bzw. Aliasnamen voran gesetzt. Somit kann durch Überschreiben des Registerbegriffes die Datei einem andern Register zugeordnet werden. | Hinweis: Die Registernamen werden dem Dateinamen bzw. Aliasnamen voran gesetzt. Somit kann durch Überschreiben des Registerbegriffes die Datei einem andern Register zugeordnet werden. | ||
==== Automatisiertes Hinzufügen ==== | |||
Beim Erzeugen eigener Dokumente (Angebot, Auftragsbestätigungen, Rechnungen...) kann eine pdf-Kopie des Dokumentes automatisiert ins Dateiarchiv eingelastet werden. Damit steht das Dokument allen Nutzern jederzeit zur Einsicht zur Verfügung. Diese Dokumente werden von der Namensgebung automatisch lt. Standardeinstellung mit dem Register "Dokumente" verbunden. Optional können für einzelne Dokumente das Register geändert werden. Die Konfiguration erfolgt im Modul "BASIS" - Formulare - Dokument-Typen - Spalte "Register-Druck". | |||
Wird ein Dokument geändert und neu ausgegeben, wird gleichfalls eine pdf-Kopie ins Dateiarchiv eingelastet. Somit entsteht dadurch eine Historie der versendeten Dokumente. | |||
Welche Dokumente automatisch eingelastet werden sollen ist im Modul "BASIS" - Konfiguration - Druck Lasche "1 Formulare" konfigurierbar. | |||
Eine weitere Möglichkeit ist die Nutzung des Moduls [[Stapelscannen ins Dateiarchiv]]. Mittels diesem Modul können gescannte Dokumente, welche mit einem mit Barcode versehen sind, automatisiert mit dem im Barcode eingetragenem Schlüssel an die richtige Stelle im Dateiarchiv zugeordnet werden (z.B. unterschriebene Lieferscheine). | |||
=== Dateien anzeigen === | === Dateien anzeigen === | ||
| Zeile 44: | Zeile 57: | ||
=== Dateien bearbeiten === | === Dateien bearbeiten === | ||
[[Datei:Dateiarchiv3.jpg| | [[Datei:Dateiarchiv3.jpg|gerahmt|Dateiarchiv - Bearbeiten]] | ||
Durch Klick mit der rechten Maustaste auf den Dateinamen wird ein Menü geöffnet, das verschiedene Funktionen des Dateihandlings (Name ändern, löschen usw.) bietet. | Durch Klick mit der rechten Maustaste auf den Dateinamen wird ein Menü geöffnet, das verschiedene Funktionen des Dateihandlings (Name ändern, löschen usw.) bietet. | ||
| Zeile 80: | Zeile 93: | ||
== Konfiguration == | == Konfiguration == | ||
=== Globale Konfiguration === | === Globale Konfiguration === | ||
* Einstellungen im Moduls Basis - Konfiguration - System - Lasche 3 Dateiarchiv | * Einstellungen im Moduls Basis - Konfiguration - System - Lasche 3 Dateiarchiv | ||
| Zeile 120: | Zeile 132: | ||
** Abweichende Programme zur Anzeige der Dateien (s. [[Dateiarchiv#Anzeigeprogramme|Anzeigeprogramme]]) | ** Abweichende Programme zur Anzeige der Dateien (s. [[Dateiarchiv#Anzeigeprogramme|Anzeigeprogramme]]) | ||
== Programm Dateiarchiv == | |||
[[Datei:Dateiarchiv1.jpg|mini|Dateiarchiv - Hauptmaske]] | [[Datei:Dateiarchiv1.jpg|mini|Dateiarchiv - Hauptmaske]] | ||
Für verschiedene Datenbereiche (Dokumente, Produkte, OP's, Adressen incl. Vorgänge und der Bereich Firma) gibt es einzelne Masken, in welchen die Daten und alle eingelasteten Dokumente sichtbar sind. Weiterhin ist eine [[Dateiarchiv#Suche|Suche]] verschaltet (s.u.) | |||
Für verschiedene Datenbereiche (Dokumente, Produkte und | |||
=== Spezielle Funktionen === | === Spezielle Funktionen === | ||
Neben den allgemeinen Funktionen wir Hinzufügen, Umbenennen und Löschen.. können Dateien im Stapel bearbeitet werden. Zusätzlich ist ein Verschieben bzw. Kopieren von Dateien zu anderen Positionen an den Daten (z.B. vom Auftragskopf an eine eine einzelne Position möglich. | Neben den allgemeinen Funktionen wir Hinzufügen, Umbenennen und Löschen... können Dateien im Stapel bearbeitet werden. Zusätzlich ist ein Verschieben bzw. Kopieren von Dateien zu anderen Positionen an den Daten (z.B. vom Auftragskopf an eine eine einzelne Position möglich. | ||
Das Kennzeichen Druck bzw. Anlage steuert die Druck- bzw. Mail-Ausgabe. Das Kennzeichen Anlage wirkt nur bei Bilddateien (jpg, bmp, pgn...) <br> | |||
* Kennzeichen Druck | |||
** Druck: Die Dateien werden mit dem verschaltetem Programm (z.B. WinWord) gedruckt | |||
** Mail: Die Dateien werden als Anhang mit in der Mail verschaltet | |||
* Kennzeichen Anlage | |||
** Druck: Die Dateien werden im VERAS-Anlagen-Report ausgegeben. | |||
** Mail: s. Druck | |||
=== Verschaltete Rollups === | === Verschaltete Rollups === | ||
* Rollup Register | * Rollup Register: per Doppelklick auf die Registereinträge wird den markierten Dateien das entsprechende Register zugeordnet | ||
* Rollup Vorschau | * Rollup Vorschau: Bilddateien und pdf-Dateien werden nur durch Anklicken hier angezeigt | ||
* Rollup Memo | * Rollup Memo: Anzeige der Historie zu einer Datei, wann durch wen eingelastet, wann durch wen umbenannt... | ||
=== Suche === | === Suche === | ||
[[Datei:DateiarchivSuche.jpg|mini|Dateiarchiv - Suche]] | |||
Die Suche bietet die Möglichkeit, zugeordnete Dateien an Hand der Namensgebung zu finden. Dies kann aus verschiedenen Gründen notwendig sein. Beispiele dazu wären: Herauszufinden, an welchen Produkten eine bestimmt Dokumentation hinterlegt ist oder alle Rechnungen aus einem Zeitraum (s. Bild rechts) sollen als pdf-Datei dem Steuerprüfer zur Verfügung gestellt werden. | |||
In der Ergebnismaske werden Datentypen strukturiert mit den gefundenen Dateien angezeigt. Per Klick auf die einzelnen Dateien werden in der rechten Tabelle die dazu verschalteten einzelne Daten (Adressen, Produkte, Dokumente...) angezeigt. | |||
In dieser Maske sind die [[Dateiarchiv#Spezielle Funktionen|speziellen Funktionen]] s.o. verfügbar. | |||
=== Wartungsfunktionen === | === Wartungsfunktionen === | ||
Die Wartungsfunktionen sind hinter dem Menüpunkt "Optionen" verschaltet. Sie sollten nur in Abstimmung mit bitec ausgeführt werden. | |||
Folgende Funktionen sind verschaltet: | |||
* Struktur-Anpassung | |||
* Konvertierung Vorgänge | |||
* Konvertierung Bild-Datenbank | |||
* Abgleich Kennzeichen Anlage (alle) | |||
* Abgleich Kennzeichen Standard (Produkte) | |||
== Rechte == | == Rechte == | ||
Aktuelle Version vom 11. April 2024, 09:49 Uhr
Mit dem Modul „Dateiarchiv“ können beliebige Dateien (Texte, Bilder, Zeichnungen, komplette E-Mails usw.) zu VERAS-Objekten (Dokumente, Produkte, Adressen usw.) zugeordnet und in komprimierter Form in einer Datenbank gespeichert (archiviert) werden.
Allgemein
- Das Hinzufügen von Dateien kann automatisiert oder manuell erfolgen.
- Die eingelasteten Dateien sind physisch in der Datenbank und können von dort aus direkt wieder aufgerufen werden, ist als losgelöst vom Original der Datei (z.B. werden Mails komplett mit Anhängen eingelastet).
- Die Dateien sind dadurch vor unbeabsichtigten Änderungen oder Löschen geschützt.
- Der Zugriff auf die archivierten Dateien kann per Rechtesystem für die verschiedenen VERAS-Nutzer reglementiert werden.
- Eine (identische) Datei (z.B. Produktbild) kann verschiedenen Objekten zugeordnet werden. Die Datei wird dabei nur einmal(!) mit verschiedenen Objektzuordnungen im Dateiarchiv abgespeichert (keine Redundanz im Dateiarchiv!).
- Die archivierten Dateien können in den VERAS- Modulen (Dokumente, Partner, Produkte usw.) angezeigt und ausgedruckt werden. Zur Anzeige, Druck oder Bearbeitung dieser Dateien müssen auf dem Rechner für den Dateityp geeignete Programme (z.B. …pdf – Acrobat Reader, …dxf – AutoCAD, …xls – Excel usw.) installiert sein.
- Alle Aktionen (Dateien einlasten, Dateien anzeigen, Dateien bearbeiten...) werden in der Memo aufgezeichnet.
Typische Anwendungsfälle für Datei-Archivierung:
- Zahlungsbelege an offene Posten (Ausgangsrechnungen)
- Lieferantenrechnungen an offene Posten (Eingangsrechnungen)
- E-Mails und Faxe an Vorgänge
- per Kunden-Mail bestätigte Angebote an Dokumente
- vom Kunden unterschriebene Lieferscheine an Dokumente
- Auftragsbestätigungen und Lieferscheine für Bestellungen an Dokumente
- DXF-Dateien/spezielle Bearbeitungen an Dokumentenpositionen
- Bilder und Skizzen an Produkte
- Transportdokumente an Gestelle
- Außendienst-Arbeitsberichte an Adressen
- ...
Je nach Objekt ist eine hierarchische Zuordnung möglich (z.B. bei Dokumenten die Zuordnung am Auftragskopf, an der Position, an der Bearbeitung usw.).
Handling/ Vorgehensweise
Dateien hinzufügen
Manuelles Hinzufügen
Durch Ziehen (Drag & Drop) einer Datei aus einem Verzeichnis (Explorer) oder vom Desktop auf die Taste „Dateiarchiv“ ([+] Symbol) wird diese Datei am Objekt archiviert. Die Datei bleibt dabei in ihrem Verzeichnis erhalten, in der Datenbank wird eine Kopie der komprimierten Datei mit den Objektzuordnungen abgespeichert.
Achtung: Die zu archivierenden Dateien müssen physisch auf dem Rechner oder im Netzwerk existieren. Internet-basierende Programme (z.B. Mailprogramme) zeigen Dateien an, die nicht auf dem Rechner vorliegen! Zur Archivierung solcher Dateien sind diese zunächst auf den Desktop zu kopieren (Generierung physischer Datei) und dann vom Desktop in das Dateiarchiv zu ziehen. Für die Mailprogramme „Outlook“ und „David“ (Einstellung in Startmaske „VERAS – Optionen – Drucker/Geräte/Schnittstellen" - Lasche 2 – Mail-Client auswählen) ist ein direktes Drag & Drop verschaltet.
Optional können die Dateien einem Register zugeordnet werden, um diese strukturiert anzeigen zu können. Register werden im Modul "Basisdaten - Konfiguration - Register" definiert.
Hinweis: Die Registernamen werden dem Dateinamen bzw. Aliasnamen voran gesetzt. Somit kann durch Überschreiben des Registerbegriffes die Datei einem andern Register zugeordnet werden.
Automatisiertes Hinzufügen
Beim Erzeugen eigener Dokumente (Angebot, Auftragsbestätigungen, Rechnungen...) kann eine pdf-Kopie des Dokumentes automatisiert ins Dateiarchiv eingelastet werden. Damit steht das Dokument allen Nutzern jederzeit zur Einsicht zur Verfügung. Diese Dokumente werden von der Namensgebung automatisch lt. Standardeinstellung mit dem Register "Dokumente" verbunden. Optional können für einzelne Dokumente das Register geändert werden. Die Konfiguration erfolgt im Modul "BASIS" - Formulare - Dokument-Typen - Spalte "Register-Druck".
Wird ein Dokument geändert und neu ausgegeben, wird gleichfalls eine pdf-Kopie ins Dateiarchiv eingelastet. Somit entsteht dadurch eine Historie der versendeten Dokumente.
Welche Dokumente automatisch eingelastet werden sollen ist im Modul "BASIS" - Konfiguration - Druck Lasche "1 Formulare" konfigurierbar.
Eine weitere Möglichkeit ist die Nutzung des Moduls Stapelscannen ins Dateiarchiv. Mittels diesem Modul können gescannte Dokumente, welche mit einem mit Barcode versehen sind, automatisiert mit dem im Barcode eingetragenem Schlüssel an die richtige Stelle im Dateiarchiv zugeordnet werden (z.B. unterschriebene Lieferscheine).
Dateien anzeigen
Zum schnellen Zugriff auf archivierte Dateien existiert in den Dialogmasken der VERAS- Module die Taste „Dateiarchiv“ (Symbol s. rechts). Wurde bereits ein VERAS-Objekt (Kunde, Auftrag, Produkt, Offener Posten usw.) ausgewählt, zeigt die Ziffer auf der Taste an, wie viele Dateien am ausgewählten Objekt bereits archiviert sind.
Per Klick (rechte Maustaste) auf die Taste „Dateiarchiv“ werden die archivierten Dateien aufgelistet und per Klick (linke Maustaste) auf den Dateinamen zur Anzeige geöffnet.
Die Dateien werden mit dem auf dem jeweiligen Rechner mit der Dateiendung verschaltetem Programm geöffnet.
Die Sortierung der Dateien und die Nutzung der Register erfolgt lt. Konfiguration.
Dateien bearbeiten
Durch Klick mit der rechten Maustaste auf den Dateinamen wird ein Menü geöffnet, das verschiedene Funktionen des Dateihandlings (Name ändern, löschen usw.) bietet.
Umbenennen
Dateien mit nicht aussagekräftige Dateinamen (z.B. 12345.jpg) können durch Umbenennen (z.B. in Skizze Dusche) leichter identifiziert werden.
- Eine Dateiendung ist im Aliasnamen nicht notwendig.
- Doppelte Namensgebungen sind zulässig.
Hinweis: Der Originalname der Datei bleibt erhalten, es wird nur ein Aliasnamen gebildet und zur Anzeige gebracht.
Bearbeiten
Um eine Datei inhaltlich zu ändern (z.B. ein Excel-Arbeitsblatt) muss diese über den Menüpunkt "Bearbeiten" s.o. aktiviert werden. Dabei wird diese Datei für die Bearbeitung durch andere Nutzer gesperrt und als ausgeloggt gekennzeichnet.
Beim Beenden des Bearbeitungs-Programmes erfolgt eine Abfrage, ob die geänderte Datei im Dateiarchiv wieder eingelastet oder die Änderungen verworfen werden sollen (ein Speichern im Bearbeitungsprogramm ist nicht ausreichend!). Beim Einlasten der geänderten Datei wird das Kennzeichen "ausgeloggt" aufgehoben.
Eine Versionsverwaltung ist nicht verschaltet.
Als Standard setzen
Betrifft nur Zuordnungen an Produkten.
- Kennzeichnet das Standardbild, welches im Produktprogramm zu Anzeige gebracht wird
- Kennzeichnet das Produktbild, welches auf Reporten (AG, AB...) ausgegeben werden kann
Erweiterte Funktionen
Schnellzuordnung
- Per Tastenkombination CRTL+D oder per Klick rechte Maustaste auf Dateiarchiv-Taste, Menüpunkt "Hinzufügen" - "Schnellzuodnung" werden alle Dateien aus einem Quellverzeichnis im Dateiarchiv eingelastet
- Definition des Quellverzeichnisses s. Konfiguration
Verlinkung von Dateien
- Für sehr große Dateien (> 100 MB) ist eine Einlastung in das Dateiarchiv zu überlegen (Größe und Zeit)
- Dafür gibt es die Möglichkeit der Verlinkung. In diesem Modus wird im Dateiarchiv nur ein Link zu der physischen Datei gespeichert. Dabei ist zu beachten, dass der Link ggf. nicht von allen Bearbeiter im System nutzbar ist (z.B. wenn das Quellverzeichnis auf einem lokalen Rechner liegt).
- Aktivierung der Funktion per Klick rechte Maustaste auf Dateiarchiv-Taste, Menüpunkt "Hinzufügen" - "Verlinken" wählen
Anzeigeprogramme
- Abweichend zum Standardprogramm für Anzeige der Dateien können abweichende Programme definiert werden (z.B. jpg-Dateien werden lt. Windows mit PhotoShop geöffnet, hier soll aber ein einfacher Bildviewer genutzt werden)
- Definition s. Lokale Konfiguration
Konfiguration
Globale Konfiguration
- Einstellungen im Moduls Basis - Konfiguration - System - Lasche 3 Dateiarchiv
- Schnellarchivierung für alles Dateitypen (sonst nur pdf-Dateien)
- Kopieren von Dokumenten mit Einträgen im Dateiarchiv
- Ist die Voreinstellung für den Kopierdialog
- Kann im Kopierdialog noch geändert werden
- Schnellscan-Verzeichnis
- Ist die globale Voreinstellung
- Kann in der lokalen Konfiguration noch überschrieben werden
- Scan-Vorhaltezeit
- Wie lange werden die Dateien im Schnellscan-Verzeichnis bei Aktivierung der Funktion zugeordnet
- Bei Überschreitung der Zeit kommt eine separate Abfrage, um nicht "alte" bzw. "vergessene" Dateien falsch zuzuordnen
- Ist die globale Voreinstellung
- Kann in der lokalen Konfiguration noch überschrieben werden
- Max. Dateigröße
- Angabe erfolgt in MB
- Sicherheitsmechanismus, um zu große Dateien abzuweisen (s. Verlinkung von Dateien)
- Ist die globale Voreinstellung
- Kann in der lokalen Konfiguration noch überschrieben werden
- Anzeige aller Dateien mit Datum/Uhrzeit
Lokale Konfiguration
- Standard
- Anzeige der Standard-Werte der Globalen Konfiguration
- Persönlich
- Möglichkeit zum Überschreiben der Standard-Werte
- Zusätzliche Parameter zum Einlasten und Anzeige der Dateien
- Allgemein
- Parameter zur Anzeige der Dateien im Menü der Dateiarchivtaste
- Parameter zur Belegung der Menüpunkte des Menü's der Dateiarchivtaste
- Programme
- Abweichende Programme zur Anzeige der Dateien (s. Anzeigeprogramme)
Programm Dateiarchiv
Für verschiedene Datenbereiche (Dokumente, Produkte, OP's, Adressen incl. Vorgänge und der Bereich Firma) gibt es einzelne Masken, in welchen die Daten und alle eingelasteten Dokumente sichtbar sind. Weiterhin ist eine Suche verschaltet (s.u.)
Spezielle Funktionen
Neben den allgemeinen Funktionen wir Hinzufügen, Umbenennen und Löschen... können Dateien im Stapel bearbeitet werden. Zusätzlich ist ein Verschieben bzw. Kopieren von Dateien zu anderen Positionen an den Daten (z.B. vom Auftragskopf an eine eine einzelne Position möglich.
Das Kennzeichen Druck bzw. Anlage steuert die Druck- bzw. Mail-Ausgabe. Das Kennzeichen Anlage wirkt nur bei Bilddateien (jpg, bmp, pgn...)
- Kennzeichen Druck
- Druck: Die Dateien werden mit dem verschaltetem Programm (z.B. WinWord) gedruckt
- Mail: Die Dateien werden als Anhang mit in der Mail verschaltet
- Kennzeichen Anlage
- Druck: Die Dateien werden im VERAS-Anlagen-Report ausgegeben.
- Mail: s. Druck
Verschaltete Rollups
- Rollup Register: per Doppelklick auf die Registereinträge wird den markierten Dateien das entsprechende Register zugeordnet
- Rollup Vorschau: Bilddateien und pdf-Dateien werden nur durch Anklicken hier angezeigt
- Rollup Memo: Anzeige der Historie zu einer Datei, wann durch wen eingelastet, wann durch wen umbenannt...
Suche
Die Suche bietet die Möglichkeit, zugeordnete Dateien an Hand der Namensgebung zu finden. Dies kann aus verschiedenen Gründen notwendig sein. Beispiele dazu wären: Herauszufinden, an welchen Produkten eine bestimmt Dokumentation hinterlegt ist oder alle Rechnungen aus einem Zeitraum (s. Bild rechts) sollen als pdf-Datei dem Steuerprüfer zur Verfügung gestellt werden.
In der Ergebnismaske werden Datentypen strukturiert mit den gefundenen Dateien angezeigt. Per Klick auf die einzelnen Dateien werden in der rechten Tabelle die dazu verschalteten einzelne Daten (Adressen, Produkte, Dokumente...) angezeigt.
In dieser Maske sind die speziellen Funktionen s.o. verfügbar.
Wartungsfunktionen
Die Wartungsfunktionen sind hinter dem Menüpunkt "Optionen" verschaltet. Sie sollten nur in Abstimmung mit bitec ausgeführt werden.
Folgende Funktionen sind verschaltet:
- Struktur-Anpassung
- Konvertierung Vorgänge
- Konvertierung Bild-Datenbank
- Abgleich Kennzeichen Anlage (alle)
- Abgleich Kennzeichen Standard (Produkte)
Rechte
- Recht 27: Programm Dateiarchiv starten
- Recht 110: Dateiarchiv - Dateien aus/einloggen
- Recht 111: Dateiarchiv - Konfiguration
- Recht 124: Dateiarchiv - Dateien anzeigen, suchen
- Recht 125: Dateiarchiv - Dateien hinzufügen/verschieben
- Recht 126: Dateiarchiv - Dateien löschen
Verschaltung mit Modul
Modul 28: Dateiarchiv
Aufruf von...
Der Aufruf erfolgt aus fast allen Modulen.